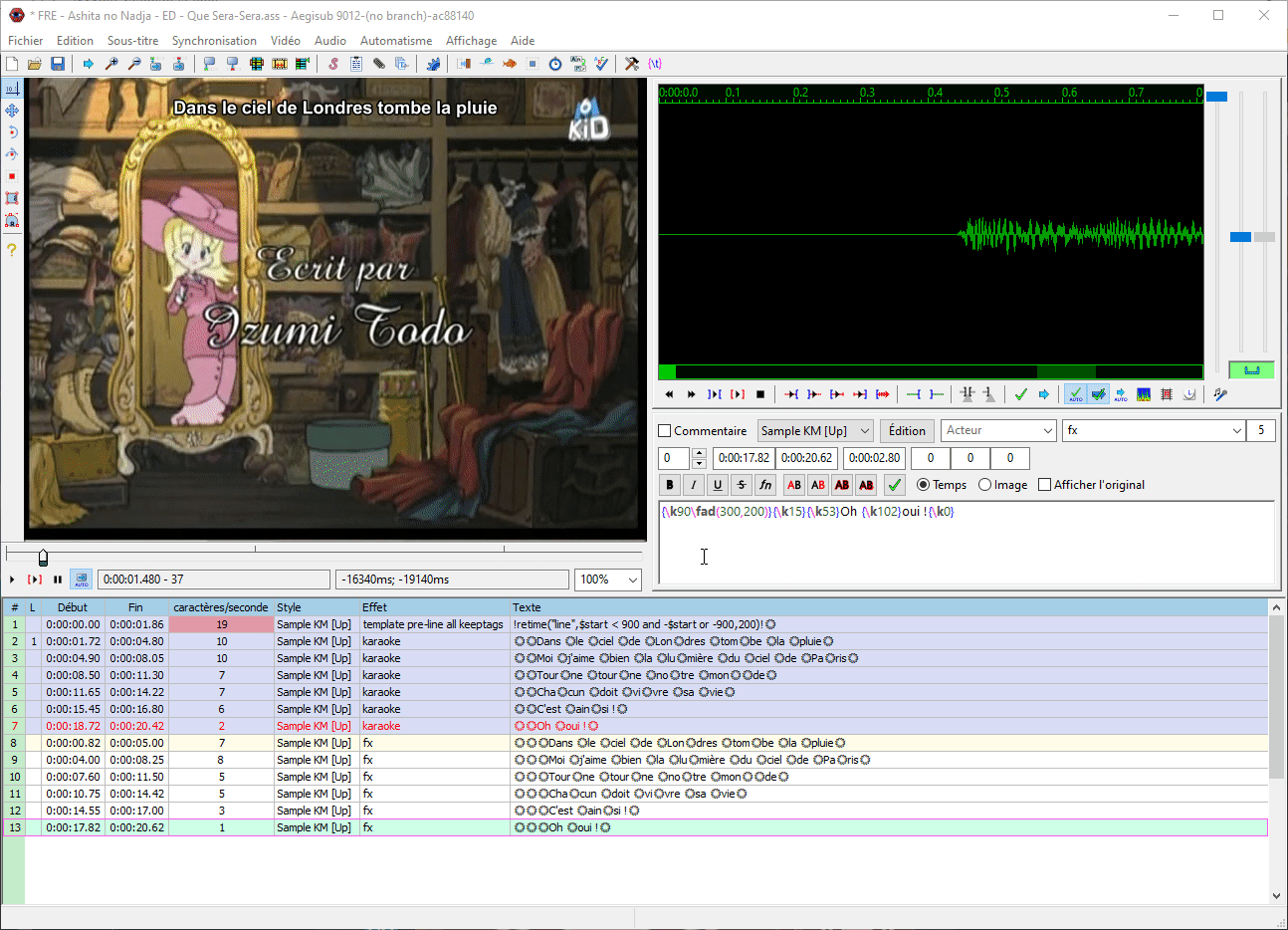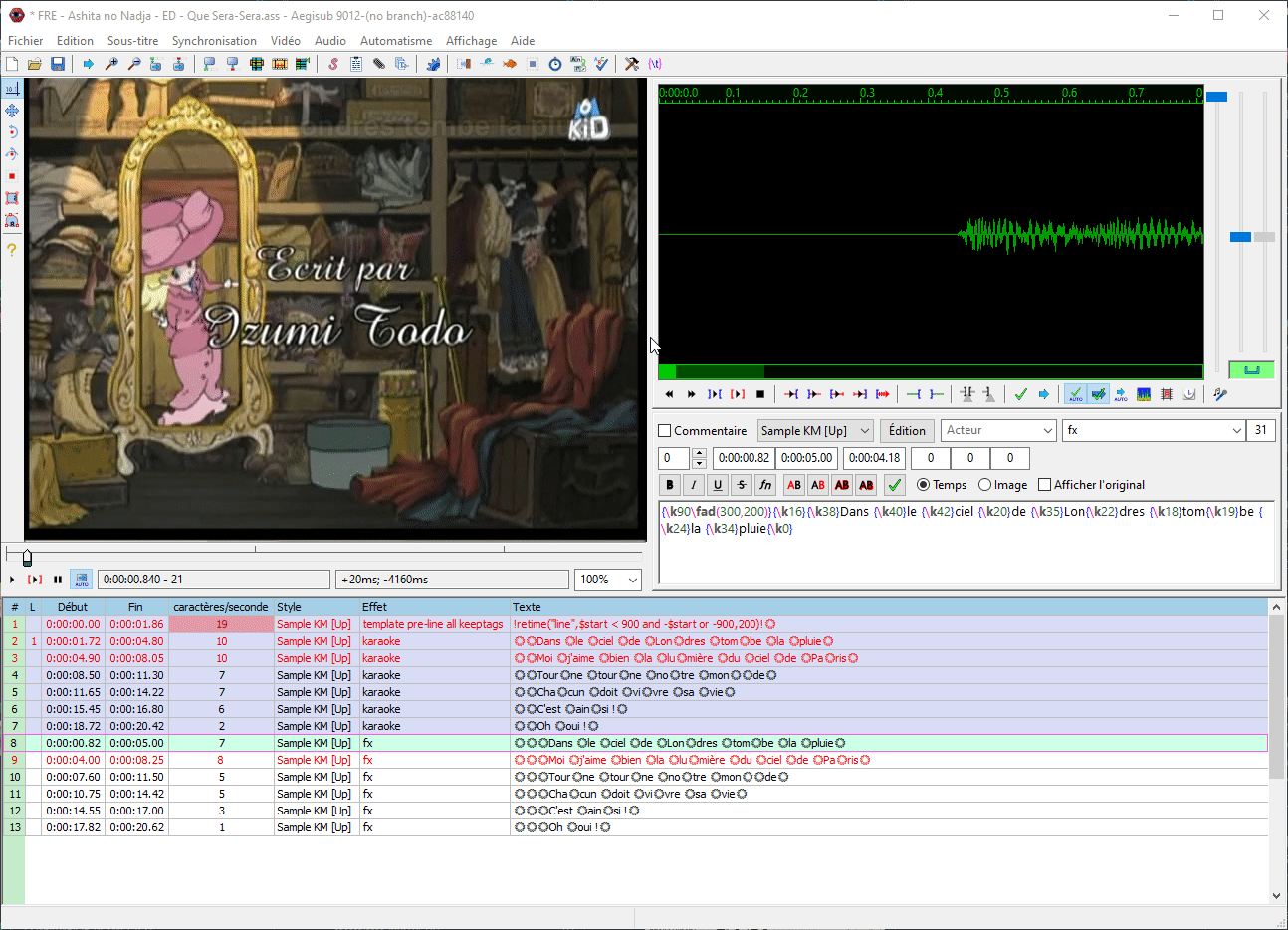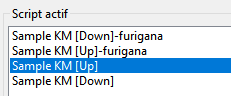Edit your karaoke entry
Modifying your subtitle synchronization
In Karaoke Mugen’s System Panel, go to the Songs > List and search for your song. You find an underlined A button there to directly edit lyrics. If Aegisub is installed, it opens automatically with the associated files.
- Modify resolution in via File > Properties… and set it to 0 x 0 or press Crtl+Z as very first step.
- Select all white lines with the “fx” style and delete them.
- Select all blue lines except the very first script line, and untick “Comments” under the audio spectrum.
- You are now back to the moment before you applied the script. Make your changes.
- Re-apply the karaoke template with Automation > Apply karaoke template
- Save. Karaoke Mugen automatically updates the edited ASS file.
Changing media files
- Start Karaoke Mugen
- Go to System Panel
- Go to the tab Songs > List
- Search for your song and click on the edit button on the right side.
- Replace the media by a new one by drag-and-dropping it or by pressing the Media file button, which will make file selection dialog appear.
- Save the song by clicking on the “Save” button at the bottom of the form.
Modifying metadata for a song or tag
For a song
- Run Karaoke Mugen
- Go to System Panel
- Go to the tab Songs > List
- Search for your song and press the pencil button on the right labled Edit song.
- Make your changes, remove entries using the small crosses on the tags to re-write them.
- Save by clicking the Save button at the end. If you for get this and click into another submenu on the left, your changes will be lost!
For a tag
- Run Karaoke Mugen
- Go to System Panel
- Go to the tab Tags > List
- Search for your tag and press the pencil button on the right to edit it.
- Make your changes, add languages and aliases with the Add button, remove entries using the small crosses next to the tags to rewrite them.
- Click the Save button at the bottom.
Fixing double or triple lines
That can happen if your karaoke text in one Aegisub line is too long to be displayed in one line on the screen.
-
Select a place in the line where a separation makes most sense and test by inserting \N whether the individual parts actually will fit on one line respectively. If you still have more than 1 line on the screen for any text bit, either place the \N in a different place or split more than once.
-
From here you can either split the karaoke line manually or use an automation script which is explained and provided in Advanced Aegisub.
-
For manually splitting lines, remove \N and right click on the position. Select Split at curser (preserve times). Aegisub now splits your line at the desired position keeping start and end times for both lines as the original line was.
-
Now you manually adjust the start and end time of the new lines and check that the syllable timing is still in the right place. If not, adapt it.
Managing the fade line script
If your karaoke starts *immediately after the beginning of the song, your first lyrics line is likely going to appear way too soon for the singer to prepare themselves.
That’s why you should rather remove the fade in effect and leave the fade out effect as is.
Pick the first line witht he “fx” effeect, and change fad(300,200) to fad(0,200). Your line will appear immediately and will disappear in 0.200 seconds.
Remove unused styles in the lyrics file.
Once your karaoke is complete, you should remove all styles you haven’t used. In Aegisub:
- Go to the “Subtitles” > “Style manager” tab
- In the column “Active script”, delete all the styles ending in
furiganaas well as those which haven’t been used (Down, Choir, Duo, etc).