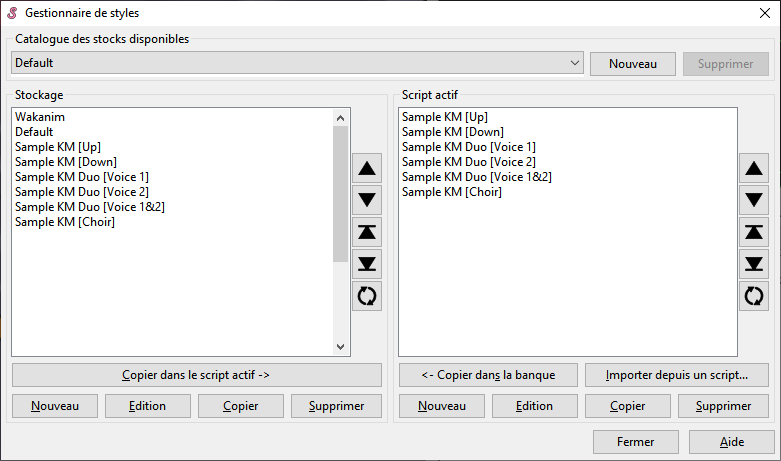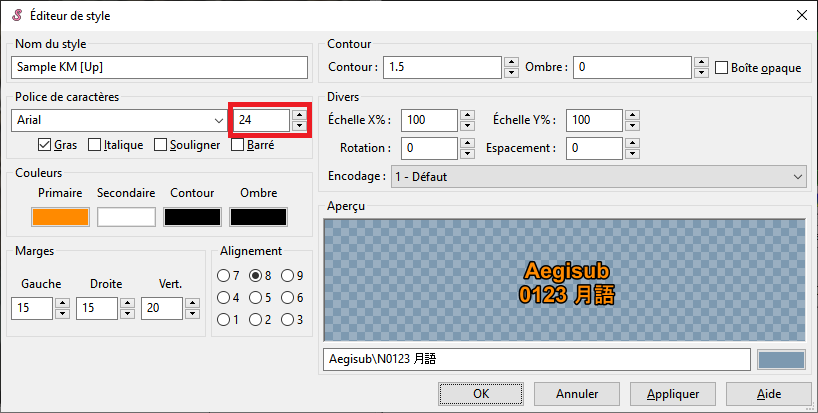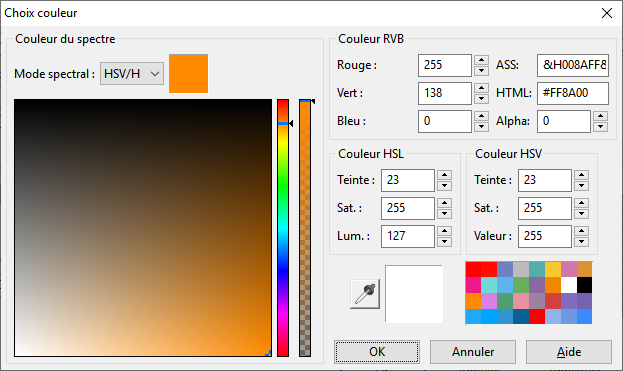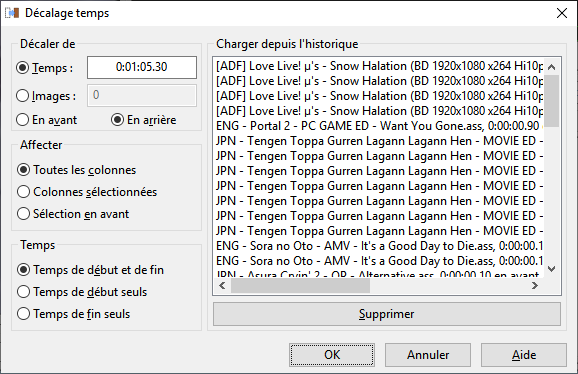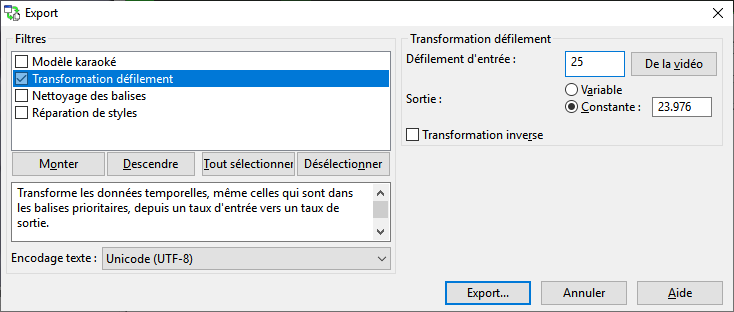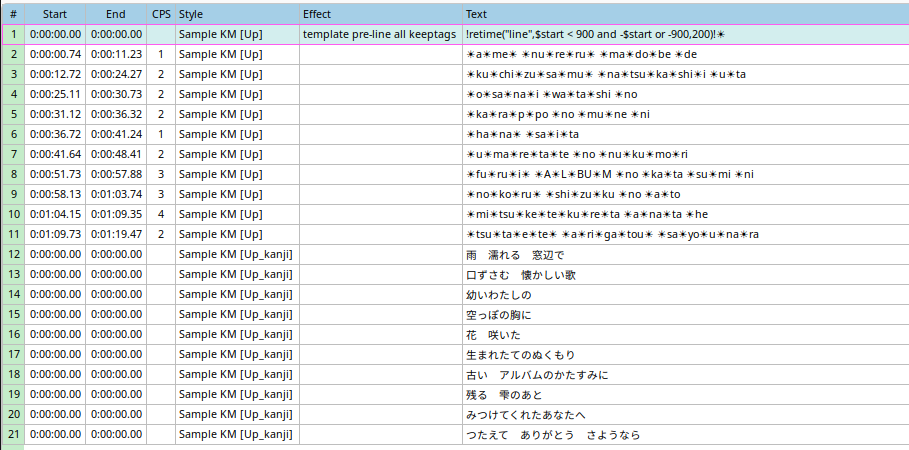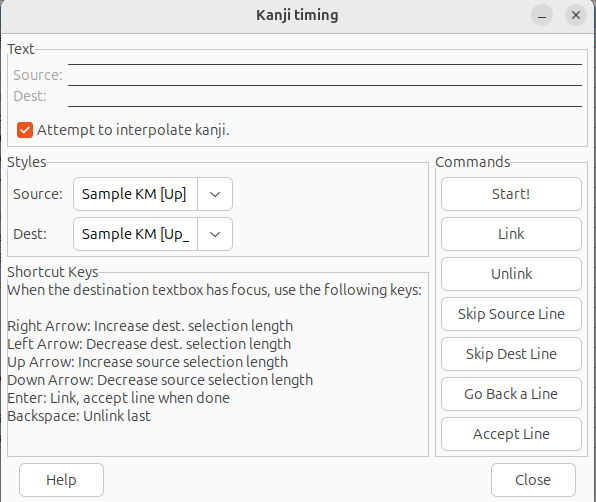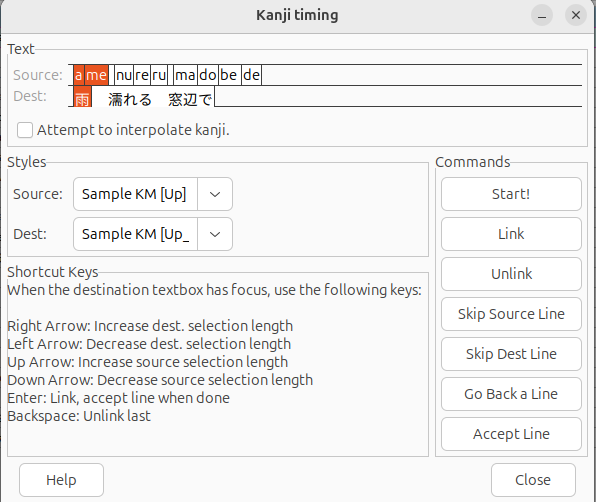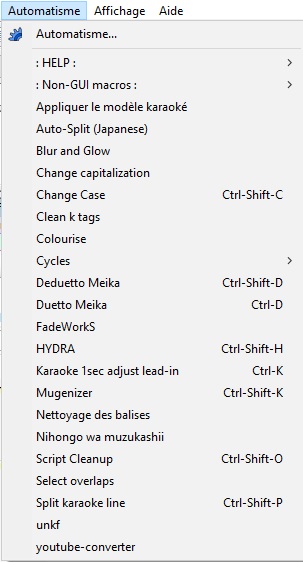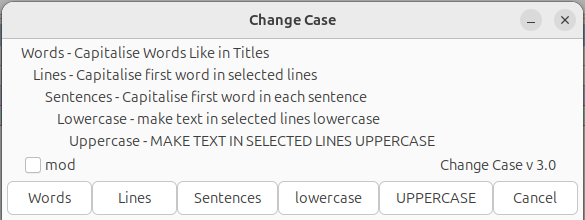Aegisub avancé
Vous avez pu découvrir comment créer un karaoké de A à Z via le tutoriel. Ici, on va s’attarder sur les outils Aegisub pas forcément obligatoires à utiliser, mais très pratiques par exemple pour corriger des sous-titres existants.
Le gestionnaire de styles
Vous pouvez accéder à ce gestionnaire via Sous-titres > Gestionnaire de styles. La fenêtre suivante s’affichera alors :
Concentrons-nous sur la section Script actif. C’est ici que vous gérez les styles que vous souhaitez utiliser pour votre fichier de paroles. Vous pouvez les éditer, les copier dans votre banque personnelle Stockage, les trier par ordre alphabétique / changer l’ordre, les supprimer ou les copier pour ensuite en créer de nouveaux.
La section de gauche Stockage est grosso modo la mémoire de votre Aegisub, c’est une banque de style propre à votre installation. Vous pouvez y enregistrer des styles pour une utilisation futur, et cliquer sur le bouton “Copier dans le script actif” pour les rendre actifs.
Les styles -furigana
Les styles “-furigana” sont générés par les scripts d’automatismes à partir des styles de base, il faut penser à les supprimer après avoir fini car il ne sont pas du tout utiles.
Modifier un style
Il se peut que vous ayez envie de modifier un style : tenter une autre couleur, taille trop grande ou trop petite à votre goût…
Pour modifier un style, sélectionnez-le dans le gestionnaire de styles et cliquez sur Modifier (ou double-cliquez dessus). Vous aurez alors l’écran suivant :
Détaillons chaque champ :
- Nom du style : Gardez le nom par défaut si vous n’avez qu’un style, ou explicitez selon ce que vous voulez faire. Genre “KM-haut”, “KM-chœur”, etc. Ça vous évitera de vous perdre parmi plusieurs styles.
- Police : Arial est très bien puisqu’installée sur tous les systèmes, en plus d’être lisible. Un peu plus à droite, vous pouvez changer sa taille, par contre. Pratique si vos sous-titres sont trop petits… ou s’ils sont un poil trop gros et que ça fait s’afficher un sous-titre sur deux lignes.
- Couleur primaire : la couleur primaire est la couleur de base de l’intérieur de votre sous-titre. Ou dans le cas d’un karaoké, c’est la couleur qui sera affichée après que la syllabe ait été chantée.
- Couleur secondaire : utilisée uniquement dans le cas d’un karaoké, c’est la couleur qui sera affichée avant que la syllabe ne soit chantée.
- Couleur de contour : c’est la couleur qui entourera la base de votre sous-titre. C’est très bien le noir.
- Couleur d’ombre : c’est la couleur qui donnera une sorte d’ombre à votre sous-titre. On n’en met pas dans nos samples, mais ça n’est pas interdit. À régler avec le paramètre “Ombre” à droite
- Marges : c’est ce qui évite que votre sous-titre ne soit trop collé à gauche, à droite, ou au haut/bas de votre vidéo. C’est possible de jouer un peu avec, mais évitez la valeur 0. Vous pouvez faire joujou avec pour afficher vos lignes à peu près n’importe où sur la vidéo
- Alignement : vous pouvez changer l’emplacement par défaut de votre sous-titre, chaque valeur entre 1 et 9 étant affectée à une position conforme à ce qui est montré ici. Le point d’ancrage votre sous-titre changera en conséquence.
- Contour : vous pouvez grossir ou rétrécir le contour et/ou l’ombre de vos sous-titres ici.
- Divers : vous pouvez définir une rotation globale ou agrandir l’écart entre deux caractères. Ne touchez pas aux échelles X et Y.
- Prévisualisation : Ici vous pouvez voir comment votre texte apparaîtra. Vous pouvez définir le texte utilisé pour la prévisualisation et la couleur de fond.
Attention à la lisibilité
D’habitude vous n’avez pas besoin de tout changer dans un style sauf peut-être la couleur primaire et secondaire. Faites attention quand vous selectionnez une couleur ! Quelques règles de base :
- Le contraste entre la couleur secondaire et primaire devrait être bon (peut être vérifié quand on convertit les couleurs en niveaux de gris)
- Evitez les couleurs comme le vert et le rouge et d’autres qui pourraient être indistinguables pour des personnes souffrant de daltonisme quand vous modifiez votre karaoké pour gérer plusieurs chanteurs. L’option la plus sûre est de convertir en niveaux de gris et de vérifier si les contrastes sont suffisament différents mais toujours facilements distinguables du blanc.
- Les couleurs primaires et secondaires doivent être facilement lisible sur la vidéo que vous utilisez pour votre karaoké.
- Gardez à l’esprit que les gens peuvent chanter aussi dehors, sur un écran de vidéo-projecteur peu éclairé ou avec des reflets lumineux sur l’écran.
Changer une couleur
En cliquant sur un couleur, ça ouvre le Selecteur de couleur.
Vous pouvez choisir plusieurs selectionner différents modes de spectres. Par défaut c’est HSV/H.
Pour selectionner une couleur, cliquez dessus.
Avec les deux barres à droite du grand carré, vous pouvez ajuster l’opacité et la teinte. Pour les karaokés, laissez l’opacité à 100%.
Notez que le format ASS utilise ses propres code couleur commençant et se terminant par &.
Les définitions ASS que l’on utilisera fréquemment sont :
- Orange :
&H0088EF& - Bleu :
&HEF9900& - Rouge :
&H5555FF& - Vert :
&H66EF22&
Le décalage temporel
Le Décalage Temporel est une fonction très utile pour le timing de karaoké. Vous pouvez y accéder via le menu : Timing > Shift Times…
L’écran suivant apparaît :
Aegisub se souvient de vos précédentes selections dans cette fenêtre. Vous pouvez choisir ici :
-
Shift by: Le temps qui doit être décalé, au format h:mm:ss.cc où c veut dire centisecondes, donc 1/100ème de seconde. Et si c’est en avant ou en arrière.
-
Affect: Les lignes sur lesquelles le décalage sera effectif.
-
Times: A quels temps de la ligne appliquer le décalage (au début/fin ou tous les temps).
Il vaut mieux déterminer le temps de décalage en calculant la différence du point dans le temps entre l’audio précédent et l’actuel. Par exeple si votre ancienne vidéo avait sa première ligne qui démarre à 0:00:02.50 et que sur l’actuelle c’est 0:00:04.50, vous devez décaler toutes les lignes de 0:00:02.00 en avant.
Calcul des différences de temps
Quand on calcule la différence de temps, il faut faire attention car les centisecondes ont un maximum de 100 alors que les secondes et les minutes ont un maximum de 60.
A cause de ça, le calcul de al différence avec un calculatrice n’est pas aussi simple qu’avec des nombres normaux.
Convertir la vitesse des sous-titres
Parfois, il arrive que vos sous-titres se désynchronisent petit à petit au fil de la vidéo. Cela est lié aux FPS (frames/images par seconde) de la vidéo, la synchronisation ayant été originellement produite sur une vidéo avec un nombre de FPS différent, ce que Aegisub interprète comme une vitesse différente. Il faut donc convertir vos sous-titres.
Les formats les plus courants de FPS en vidéo sont 25 FPS et 23.97 FPS, correspondant au PAL et au NTSC.
Suivez donc le cheminement suivant :
- Fichier -> Exporter sous…
- Cochez la case Transformation défilement
- Indiquez dans Défilement d’entrée : le nombre de FPS de la vidéo originale (souvent 25 FPS)
- Indiquez dans Sortie : le nombre de FPS de la nouvelle vidéo (souvent 23.97 FPS)
- Appuyez ensuite sur Export… et testez le nouveau karaoké, en n’oubliant pas le décalage temporel !
Si cela ne fonctionne pas dans un sens, essayez toujours dans l’autre. Si les valeurs 25 et 23.97 ne fonctionnent pas, et que vous n’avez aucune idée de la vitesse de la vidéo d’origine, pas de bol ! Va falloir refaire le karaoké.
Kanji Timer
Si vous avez vos paroles déjà timées en romaji et voulez faire un time en kanjis depuis ce dernier, Aegisub fournit un Kanji Timer qui eput être utilisé.
Vous pouvez le trouver via Timing > Kanji Timer…
Vous aurez d’abord besoin de vos paroles timées en romaji et aussi des kanjis correspondants dans una utre style. Ca devrait ressembler à ça :
Quand vous ouvrez le Kanji Timer via le menu et selectionnez les styles respectifs en tant que Source - romaji et Dest. (destination) - kanji.
Cliquez sur Start! sur la droite.
Naviguez sur les lignes de Source et de Destination via Skip Source Line et Skip Dest Line à droite pour voir la vraie première ligne du script pour les deux styles.
En utilisant les raccourcis affichés en bas à gauche vous pouvez marquer les syllabes sur les caractères Japonais correspondants.
Dans cet exemple vous devrez marquer “a-me” sur le premier caractère “雨”. Cela devrait ressembler à ça :
Utilisez les boutons fléchés comme décrits dans le Kanji Timer pour marquer les syllabes et les caractères Japonais et appuyez sur Enter pour accepter la sélection.
Si vous ne savez pas quelles syllabes correspondent à quel kanji, vous pouvez rechercher sur un dictionnaire Japonais comme jisho. Ca sera affiché en Hiragana par contre.
Si vous appuyez sur Enter à la fin d’une ligne, vous aurez la prochaine ligne dans les deux styles automatiquement.
Une fois toutes les lignes finies ou même juste quelques unes, appuyez sur Close pour appliquer le time des caractères japonais sur les paroles.
Si vous voulez insérer des furigana, c’est plus compliqué et on ne va pas couvrir cela ici. La structure de base est comme suit :
{\k5}明日|あ{\k10}#|し{\k5}#|た{\k10}ま{\k7}た{\k10}会|あ{\k4}う{\k6}時|と{\k14}#|き
Si vous voulez en savoir plus, consultez la doc officielle d’Aegisub.
Les scripts de karaoké
Aegisub possède un système de scripts notamment pour aider à la modification en masse. Ce sont des fichiers texte avec une extension en .lua et il en existe énormément sur internet. L’Aegisub customisé de Japan7 en contient quelques-un en particulier qui nous intéressent et peuvent tout à fait nous servir pour gagner un temps précieux. Passons-les en revue.
Stockage des scripts d’installation
Pour utiliser un script, placez-le dans ce dossier dans votre dossier Aegisub: Aegisub/automation/autoload
Le script va-t-il s’appliquer à toutes les lignes ?
Non, le script sera uniquement appliqué aux lignes selectionnées avant que le script ne tourne.
-
Clean k tags : Permet de fusionner des doubles balises inutiles en une seule. Par exemple
{\k6}{\k10}devient{\k16} -
Nihongo wa muzukashi (wohe.lua): Pour remplacer toutes les particules japonaises “o / ha / e” en “wo / wa / he”.
-
Double consonants (double-consonants.lua) : Modifie les balises k pour que les doubles consonnes soient au bon endroit en japonais.
-
Split karaoke line (karaoke-split.lua) : Permet de découper une ou plusieurs lignes en deux tout en conservant les timings des syllabes. Pour ça, ajoutez
{split}entre 2 mots d’une même ligne avant d’appliquer le script.
-
Mugenizer (karaoke-adjust-1sec.lua) : Sans doute le plus pratique pour les vieux karas à retaper. Applique la résolution 0x0, ajoute la ligne pour avoir une seconde de décalage en fondu, et fixe les “découpes pré-chant” en réajustant le time en conséquence. (voir la section La synchronisation “par syllabe”)
-
auto-split (source différente, donc non inclus dans la version Japan7) : Une fois que vous avez bien placé les temps de début et de fin de vos lignes, ce script permet en un clic de découper les syllabes à votre place, ce qui peut faire gagner du temps. Attention, cet automatisme ne marche uniquement que sur les mots japonais. Si vous l’appliquez sur des lignes qui contiennent un ou plusieurs mots anglais par exemple, il vous découpera ces derniers lettre par lettre. N’hésitez pas à repasser sur les découpes après coup car il vous découpe
zuttoenzu | t | toalors qu’il se peut vous n’aillez pas besoin de découper le mot en trois. -
Rubyfication (source différente, donc non inclus dans la version Japan7) : Ce script vise à aider les contributeurs à faire des karas en kana. Ce script ajoute des lignes de script qui, en conjonction avec la syntaxe de «surlignages multiples» (lien en anglais), s’assure que les annotation ruby (ex: les furigana en japonais) seront affichées adéquatement quand le modèle karaoké sera appliqué. Deux variables sont également fournies afin de contrôler l’espacement entre les lignes et la durée minimale avant d’utiliser l’effet remplissage karaoké (
kf). -
Change Case (ua.ChangeCase.lua): Comme indiqué dans l’image ci-dessous, il y a plusieurs options dans ce script pour modifier la casse de vos caractères. Le plus utile est lowercase et UPPERCASE pour les chansons en Japonais avec du Japonais et de l’Anglais, respectivement. Pour les langues non transcrites qui utilisent des majuscules au début d’une phrase comme en Anglais ou en Français, Lines est très utile.
-
unkf (unkf.lua): Change tous les \kf en \k dans la selection. Notez que ça n’affcte pas les \K.
-
autokf (autokf.lua): Convertit les \k en \kf si la syllabe est plus longue que 100cs. Ca ne fonctionne bien que si les pauses sont timées.